Knowing which Windows 7 service pack that's currently installed on your computer is valuable because you should always have installed the latest service pack available.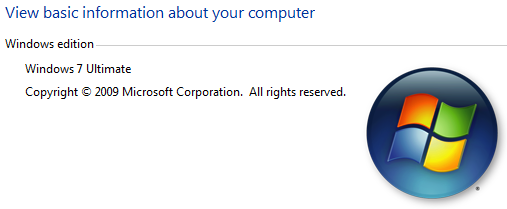
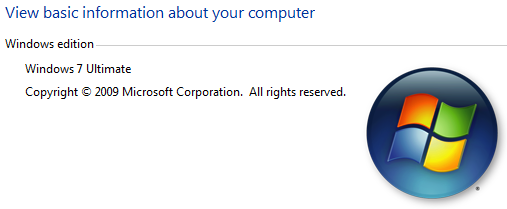
- Click on Start and then Control Panel.
Tip: In a hurry? Type system in the search box after clicking the Start button. Choose System under Control Panel from the list of results and then skip to Step 4. - Click on the System and Security link.
Note: If you're viewing the Large icons or Small icons view of Control Panel, you won't see this link. Simply double-click on the System icon and proceed to Step 4. - Click on the System link.
- In the Windows edition area of the System window you'll find your Windows 7 edition information, Microsoft's copyright information, and also the service pack level.
Take a look at the screenshot on this page for an idea of what you should see.
Note: If you don't have any service pack installed (as in my example), you won't see "Service Pack 0" or "Service Pack None" - you just won't see anything at all. - The latest Windows 7 service pack is Service Pack 1 (SP1).
If you find that Windows 7 SP1 is not installed, I recommend that you do so as soon as possible, via Windows Update or manually via the correct download here.
Note: Windows 7 service packs are cumulative. In other words, you only need to install the latest Windows 7 service pack available because it contains the patches and other updates for all previous service packs as well. For example, if the latest Windows 7 service pack is SP3 but you don't have any installed, you do not need to install SP1, then SP2, then SP3 - just SP3 is fine.
No comments:
Post a Comment