If the Boot Configuration Data (BCD) store is missing, becomes corrupted, or isn't properly configured, Windows won't be able to start and you'll see BOOTMGR is Missing or similar error messages early on in the boot process.
The easiest solution to a BCD issue is to simply rebuild it, which you can do automatically with the bootrec command.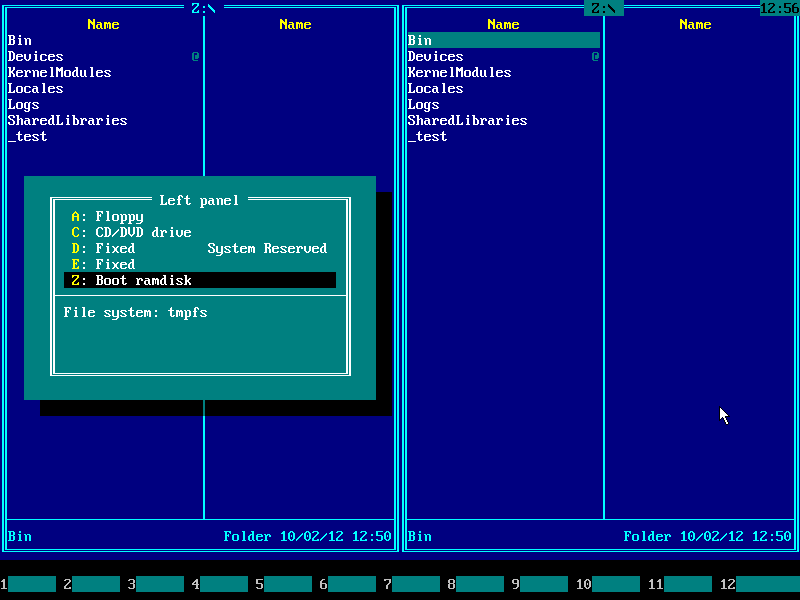
- Start System Recovery Options if you're using Windows 7 or Windows Vista. See the How To Access the System Recovery Options Menu section in that link I just gave you for help if this is your first time using the menu.
- Open Command Prompt from Advanced Startup Options or System Recovery Options menu.
Note: The Command Prompt available from these diagnostic menus is very similar to the one you may be familiar with within Windows. Also, the following procedure should work identically in Windows 8, 7, and Vista.
- At the prompt, type the bootrec command as shown below and then press Enter:
bootrec /rebuildbcd
The bootrec command will search for Windows installations not included in the Boot Configuration Data and then ask you if you'd like to add one or more to it.
- You should see one of the following messages at the command line.
Option 1
Option 2Scanning all disks for Windows installations. Please wait, since this may take a while... Successfully scanned Windows installations. Total identified Windows installations: 0 The operation completed successfully.
If you see:Scanning all disks for Windows installations. Please wait, since this may take a while... Successfully scanned Windows installations. Total identified Windows installations: 1 [1] D:\Windows Add installation to boot list? Yes<Y>/No<N>/All<A>:
Option 1: Move on to Step 5. This result most likely means that Windows installation data in the BCD store exists but bootrec couldn't find any additional installations of Windows on your computer to add to the BCD. That's fine, you'll just need to take a few extra steps to rebuild the BCD.
Option 2: Enter Y or Yes to the Add installation to boot list? question, after which you should see a The operation completed successfully message, followed by a blinking cursor at the prompt. Finish up with Step 10 toward the bottom of the page.
- Since the BCD store exists and lists a Windows installation, you'll first have to "remove" it manually and then try to rebuild it again.
At the prompt, execute the bcdedit command as shown and then press Enter:bcdedit /export c:\bcdbackup
The bcdedit command is used here to export the BCD store as a file: bcdbackup. There's no need to specify a file extension.
The command should return the following on screen:
meaning the BCD export worked as expected.The operation completed successfully.
- At this point, you need to adjust several file attributes for the BCD store so you can manipulate it.
At the prompt, execute the attrib command exactly like this:attrib c:\boot\bcd -h -r -s
What you just did with the attrib command was remove the hidden, read-only, and system attributes from the file bcd. Those attributes restricted the actions you could take on the file. Now that they're gone, you can manipulate the file more freely - specifically, rename it.
- To rename the BCD store, execute the ren command as shown:
ren c:\boot\bcd bcd.oldNow that the BCD store is renamed, you should now be able to successfully rebuild it, as you tried to do in Step 3.
Note: You could delete the BCD file entirely since you're about to create a new one. However, renaming the existing BCD accomplishes the same thing since it's now unavailable to Windows, plus provides you yet another layer of backup, in addition to the export you did in Step 5, if you decide to undo your actions.
- Try rebuilding the BCD again by executing the following, followed by Enter:
bootrec /rebuildbcd
which should produce this in the Command Prompt window:
meaning that the BCD store rebuild is progressing as expected.Scanning all disks for Windows installations. Please wait, since this may take a while... Successfully scanned Windows installations. Total identified Windows installations: 1 [1] D:\Windows Add installation to boot list? Yes<Y>/No<N>/All<A>:
- At the Add installation to boot list? question, type Enter Y or Yes, followed by the Enter key.
You should see this on screen:
meaning that the BCD rebuild is complete.The operation completed successfully.
- Restart your computer.
Assuming that an issue with the BCD store was the only problem, Windows should start as expected.
If not, continue to troubleshoot whatever specific issue you're seeing that's preventing Windows from booting normally.
Important: Depending on how you started Advanced Startup Options or System Recovery Options, you may need to remove a disc or flash drive before restarting.
No comments:
Post a Comment