Steps Recorder is a tool available in Windows 8 and Windows 7 that helps you document an issue with your computer so someone else can help you troubleshoot it and figure out what's wrong.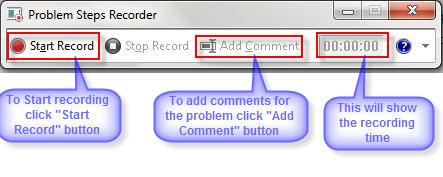
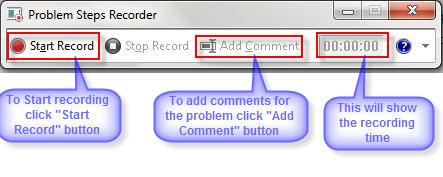
- Click on the Start button.
- Type the following command in the search box and then hit the Enter key.
Steps Recorder will start.psr
Note: It's a small, rectangular program (as shown in the screenshot above) and it often appears near the top of the screen. Depending on what windows you already have open, it could be easy to miss. - Close any open windows other than Steps Recorder.
Steps Recorder will make screenshots of what's on your computer screen and include those in the recording you save and then send off for support. Unrelated open programs in the screenshots could be distracting. - Before you start the recording, think about the process involved in producing whatever issue you're trying to demonstrate.
For example, if you're seeing an error message when saving a new Microsoft Word document, you would want to make sure you're ready to open Word, type a few words, navigate to the menu, save the document, and then, hopefully, see the error message pop up on the screen.
In other words, you should be prepared to properly reproduce whatever problem you're seeing so Steps Recorder can catch it in action. - Click the Start Record button in Steps Recorder.
Steps Recorder will now log information and take a screenshot every time you complete an action, like a mouse click, program opening or closing, etc.
Note: You can tell when Steps Recorder is recording when the Start Record button changes to a Pause Record button and the title bar flashes Recording Now. - Complete whatever steps necessary to show the problem you're having.
Note: If you need to pause the recording for some reason, click the Pause Record button. Click Resume Record to restart the recording.
Tip: During a recording, you can also click the Add Comment button to highlight a section of your screen and manually add a comment. This is really useful if you'd like to point out something specific that's occurring on screen to the person who's helping you out. - Click the Stop Record button in Steps Recorder to stop recording your actions.
- In the File name: textbox on the Save As window that appears, give a name to this recording and then click the Save button.
A single ZIP file containing all of the information recorded by Steps Recorder will be created and saved to your Desktop, unless you chose a different location. - You can now close Steps Recorder.
- The only thing left to do is get the file you saved in Step 8 to the person or group helping you out with your problem.
- Depending on who's helping you (and what kind of problem you're having right now) options for getting the Steps Recorder file to someone might include:
- Attaching the file to an email and sending it to tech support, your computer expert friend, etc.
- Copying the file to a network share or flash drive.
- Attaching the file to a forum post and asking for help.
- Uploading the file to a file sharing service and linking to it when asking for help online.
- If you're planning a complicated or lengthy recording (specifically, more than 25 mouse clicks or keyboard actions) consider increasing the number of screenshots that Steps Recorder will capture.
You can do this by clicking on the down arrow next to the question mark in Steps Recorder. Click on Settings... and change Number of recent screen captures to store: from 25 to a number no greater than 100. - Unfortunately, Steps Recorder is not available in operating systems prior to Windows 7. This of course includes Windows Vista and Windows XP.
No comments:
Post a Comment